Un serveur pour Nginx
Pour installer et faire fonctionner Nginx, il faut, dans un premier temps, posséder et avoir accès à un serveur physique.
Serveur VPS
Personnellement, j’utilise un VPS.
Qu’est-ce qu’un VPS ?
VPS signifie Virtual Private Server.
Son fonctionnement est très simple. Un serveur physique est divisé en plusieurs VPS qui sont indépendants les uns des autres.
Chaque VPS a son propre accès root et ses ressources ne sont pas partagées avec d’autres. Cela permet d’avoir un serveur à moindre coût.
Comment avoir un serveur VPS ?
Vous pouvez utiliser le site HOSTINGER qui est une entreprise qui propose de vous louer un VPS à prix très intéressant. Il propose plusieurs plans d’hébergement. Le premier plan (VPS 1) suffira pour prendre en main le logiciel Nginx.
Je vais vous expliquer comment installer un VPS sur HOSTINGER, mais bien entendu, vous n’êtes pas obligé de passer par leur service et vous pouvez continuer avec un VPS (ou un serveur dédié) provenant d’un concurrent.
Si c’est le cas d’ailleurs, vous pouvez passer à la leçon suivante sinon continuer la lecture de cet article.
Créer un nouveau VPS sur HOSTINGER !
Commencez par vous diriger vers le site HOSTINGER à la page d’accueil.
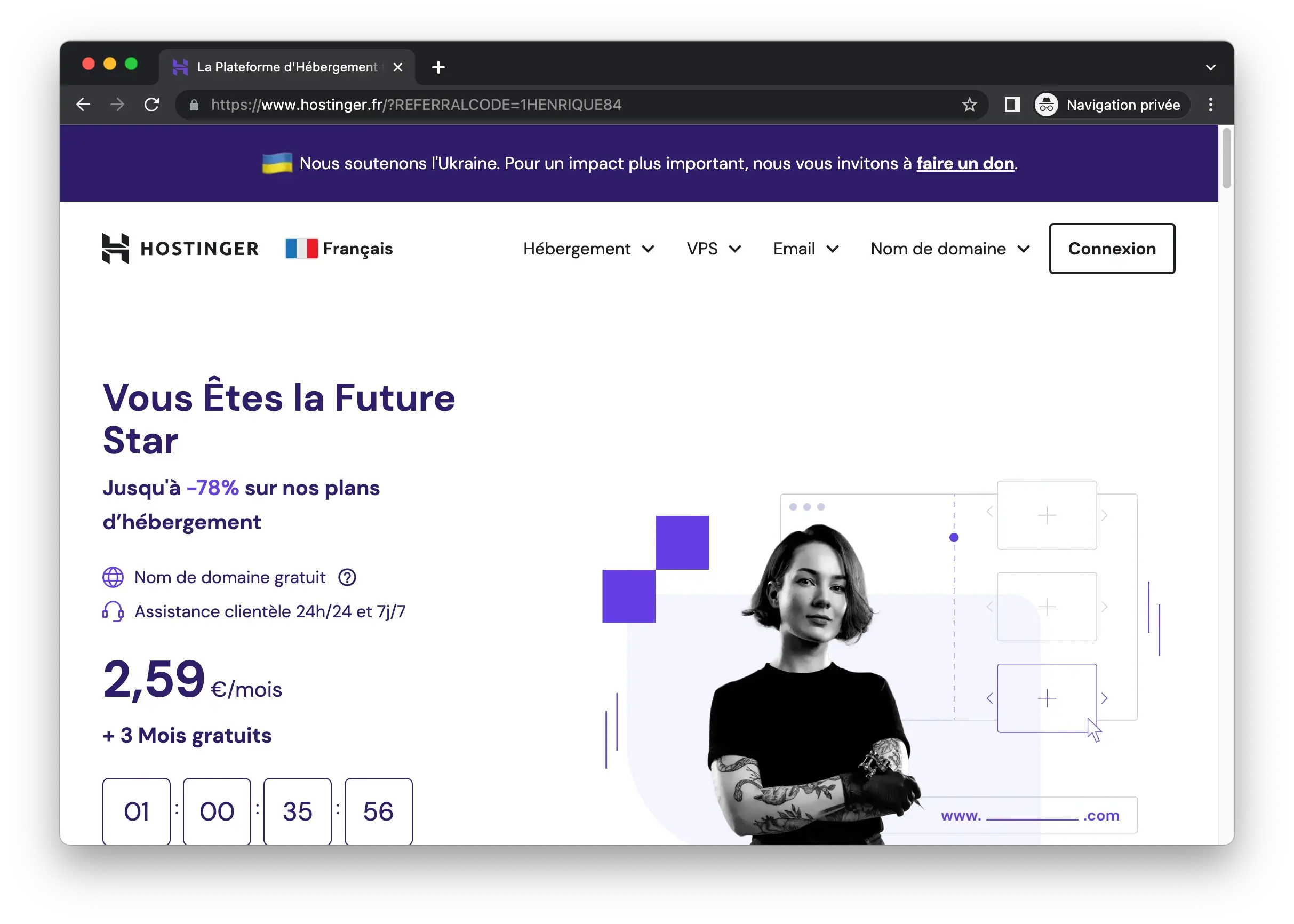
Cliquez sur le lien VPS du menu en haut.

Ensuite, cliquez sur VPS du sous-menu, car c’est ce que nous recherchons aujourd’hui.
Une nouvelle page apparaît. Maintenant, vous pouvez appuyer sur le bouton « Lancez-vous ».

Vous aurez alors la possibilité de choisir un plan. Comme indiqué plus haut le moins cher, c’est-à-dire le VPS 1 suffira pour notre exercice.
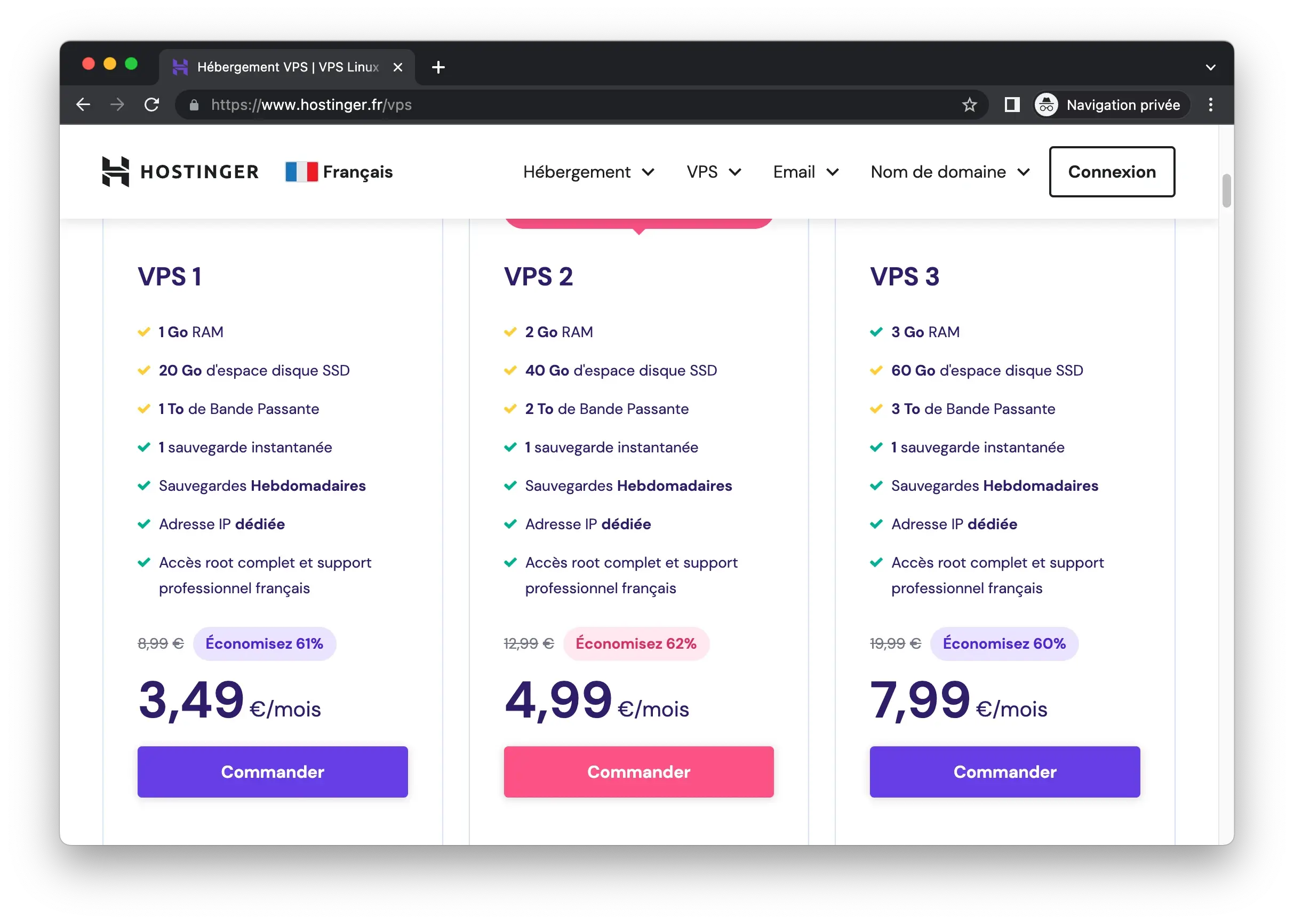
Pour finir, il suffit de choisir si nous souhaitons payer un mois ou plusieurs mois en une fois.

Et enfin le paiement !

Configuration du VPS 1
Le site vous aidera à configurer votre VPS 1.
Il faudra indiquer :
-
Le lieu du serveur : choisissez celui que vous désirez.
-
Le nom de notre serveur.
-
Un mot de passe pour y accéder à distance.
-
La clé SSH est facultative, le mieux c’est de ne pas l’utiliser. Vous pourrez accéder à votre serveur par SSH grâce au mot de passe et à l’adresse IP que le site vous proposera.
-
Un système d’exploitation : choisissez Ubuntu 22.04 64bit.
Patientez quelques instants. Votre VPS personnel sera prêt rapidement 😎.
Accéder à notre VPS à distance
Pour accéder à votre VPS, vous devez connaître l’adresse IP de celui-ci.
Pour le retrouver, rendez-vous dans votre page personnelle dans HOSTINGER.
Et cliquez sur VPS.

Sous vos yeux apparait le liste de vos VPS. Personnellement, j’en possède trois, dont un qui se nomme test.name. J’utiliserai celui-ci pour vous montrer comment fonctionne Nginx. De votre côté, vous n’aurez qu’un seul VPS.
Cliquez dessus.

Vous avez maintenant accès à de nombreuses informations.
Celle qui nous intéresse est indiquée par l’une des flèches en rouge.
Grâce à cet accès, vous pourrez contrôler votre VPS à distance.
Contrôler le VPS via un terminal
Ouvrez votre terminal ou votre invite de commande et tapez la commande suivante.
ssh root@145.***.***.***
Vous l’aurez certainement compris, mais vous devez remplacer l’adresse IP par celle qui est indiquée dans votre page personnelle sur HOSTINGER.
La première fois que vous connecterez à votre compte, ce message apparaîtra.
The authenticity of host '145.***.***.*** (145.***.***.***)' can't be established.
RSA key fingerprint is SHA256:***************************************.
This key is not known by any other names
Are you sure you want to continue connecting (yes/no/[fingerprint])?
En quelques mots, ce message vous indique que vous essayez de vous connecter à un serveur que votre ordinateur (votre machine locale) ne connaît pas.
Vous pouvez choisir « yes » afin d’indiquer à votre ordinateur que ce serveur est fiable.
ℹ️ Normalement, ce message d’erreur ne s’affichera plus.
Tapez ensuite le mot de passe que vous avez choisi.
Et voilà 😉 ! Vous avez accès à votre VPS.
root@test:~#
Toutes les commandes que vous taperez seront exécutées sur votre serveur.
Faisons un test avec la commande ls qui permet de lister le contenu d’un dossier.
root@test:~# cd /
root@test:/# ls
bin dev home lib32 libx32 media opt root sbin sys usr
boot etc lib lib64 lost+found mnt proc run srv tmp var
Nous nous sommes positionnés à la racine et nous avons listé les dossiers et les fichiers contenus à la racine. Notez que ces dossiers et fichiers ne font pas partie de votre ordinateur personnel (même s’ils apparaissent dans votre écran), mais de votre serveur.
